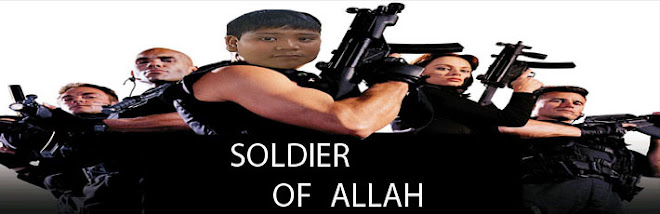1. Klik Move Tool di toolbox dan tunjuk ducky.tiff lalu geser ke
berlatih.psd sehingga gambar bebek tersebut menumpuk diatas gambar
bunga. Gambar bebek sekarang mempunyai layer tersendiri pada
pallete layer berlatih.psd. sekarang kita tidak memerlukan lagi gambar
ducky.tiff karena gambar tersebut sudah dimasukkan ke dalam gambar
berlatih.psd. Untuk seterusnya kita hanya bekerja pada gambar
berlatih.psd
2. Pada layer palette akan muncul gambar bebek berada pada layer 1.
Agar lebih mudah nama layer 1 diganti bebek caranya dengan mengklik
kanan layer tersebut dan pilih menu layer properties lalu ganti
namanya.
4.5.1 Memilih, Menghapus Objek pada Layer dan Mengumpulkan
Layer-Layer
Pada gambar diatas masih terdapat kotak putih dibelakang gambar bebek.
Gambar putih tersebut akan kita hilangkan dengan cara seperti berikut:
1. Pastikan aktif layer berada pada layer bebek karena kita akan bekerja
pada layer tersebut.
2. Agar tidak menggangu, layer visible dari layer lain dihilangkan untuk
sementara
3. Gunakan magic wand tool lalu klik daerah yang berwarna putih. Maka
seleksi akan melingkupi seluruh daerah yang berwarna putih tersebut.
4. Tekan keyboard delete untuk menghilangkan daerah yang dilingkupi
oleh seleksi, dalam hal ini adalah daerah yang berwarna putih.
5. Kembalikan layer visible dari layer yang lain agar kembali bergabung
dengan gambar bebek
6. Sekarang akan kita buat empat gambar bebek yang sama dengan cara
mengkopi layer bebek. Caranya klik kanan layer bebek lalu pilih menu
duplicate layer dan beri nama bebek 2, bebek 3, bebek 4.
7. Setelah kita kopi menjadi 4 buah gambar bebek, gambar yang tampak
hanya satu, hal ini disebabkan keempat gambar bebek tersebut
bertumpuk sehingga saling menutupi. Agar gambar bebek tampak
berjumlah empat buah maka tiap gambar harus kita geser satu persatu.
Pertama letakkan aktif layer pada layer bebek 1, kemudian geser
gambar bebek dengan menggunakan move tool. Lalu pindah aktif layer
ke layer dua dan pindahkan gambar bebek 2 ke tempat yang lain lagi,
dan begitu seterusnya hingga gambar yang keempat.
8. Selanjutnya akan kita putar dan kita balik sedemikian rupa sehingga
gambar akan menjadi seperti di bawah ini. Untuk memutar atau
membalik gunakan menu Edit > Transform. Ada lebih dari satu
operasi yang dilakukan terhadap masing-masing gambar. misal gambar
bebek yang berada di kiri atas diberi operasi flip horisontal untuk
membalikkan gambar secara horisontal.
9. Simpan hasil pekerjaan Anda.
Selengkapnya...
Selasa, 21 April 2009
Menggabungkan Gambar
Menyunting Image dengan Photoshop 7.0
Memilih Bagian dari Suatu Image dengan Selection Tools
Untuk dapat menyunting atau memodifikasi bagian dari suatu image, Anda
terlebih dahulu harus melakukan pemilihan (seleksi) bagian dari image
yang akan disunting atau dimodifikasi tersebut. Dengan melakukan
pemilihan dari image, proses penyuntingan hanya berlaku pada bagian
yang telah dipilih saja, tanpa mengganggu objek atau bagian image lain di
luar daerah yang telah Anda pilih. Banyak cara yang dapat Anda lakukan
dalam memilih bagian dari suatu image.
4.1.1. Memilih Bagian dari Suatu Image dengan Marquee Tool
Untuk melakukan pemilihan bagian dari suatu image dengan
menggunakan Marquee Tool, ikuti langkah berikut ini:
1. Jika Anda bermaksud memilih bagian dari suatu image dengan bentuk
pemilihan persegi, gunakan peranti
(Rectangular Marquee Tool) pada toolbox.
Catatan:
Jika Anda bermaksud melakukan pemilihan bagian dari suatu image
dengan bentuk pemilihan lain, gunakan tombol mouse kanan pada
peranti Marquee Tool yang ada, kemudian pilih dan klik bentuk
pemilihan yang Anda inginkan.
2. Sorot atau blok area image yang Anda inginkan dengan cara
menggeser (drag) mouse.
3. Pada saat Anda menggunakan Marquee Tools, Anda dapat
menggunakan beberapa tombol option yang ada pada baris Option
(Option Bar).
�� Untuk melakukan pemilihan baru bagian dari suatu image, gunakan
New selection.
�� Untuk menambahkan atau menggabungkan daerah pemilihan,
gunakan Add to selection.
�� Untuk mengurangi atau memotong daerah pemilihan, gunakan
Subtract from selection.
�� Untuk mengambil daerah pemilihan yang berpotongan, gunakan
Intersection with selection.
New Selection Add to selection Subtract from selection Intersection
4. Setelah melakukan pemilihan bagian dari suatu image, selanjutnya
Anda dapat mengedit atau menyunting sesuai keinginan Anda.
4.1.2. Memilih Secara Bebas Bagian dari Suatu Image dengan Lasso
Tool
Lasso tool adalah untuk membuat seleksi dengan bentuk yang tidak
beraturan sesuai dengan yang kita inginkan. Pilihan dari lasso tool
ada tiga macam yaitu: lasso tool, polygonal lasso tool, magnetik
lasso tool.
Lasso tool
Lasso tool berguna untuk membuat seleksi yang bentuknya tidak
beraturan. Cara memakainya adalah klik dimana lintasan dari
seleksi akan dimulai. Dengan keadaan masih mengklik gerakkan
mouse dengan lintasan sesuai dengan yang diinginkan. Setelah
selesai lepaskan mouse maka akan terbentuk seleksi tertutup
mengikuti lintasan yang telah dibuat.
Magnetik lasso tool
Ketika kita suatu obyek dengan menggunakan lasso tool terkadang
mengalami kesulitan untuk menggerakkan agar tepat berada di sisi
terluar gambar. Untuk mengatasi hal tersebut maka dapat kita
gunakan magnetik lasso tool. Jika kita gerakkan magnetik lasso
secara otomatis akan mengikuti sisi terluar gambar walaupun
gerakan kita tidak persis di sisi gambar. Cara melakukannya klik di
awal lintasan dari seleksi lalu lepaskan dan sisir lintasan gambar
yang dikehendaki. Setelah kedua ujung bertemu lalu doube klik
maka akan terbentuk seleksi.
Polygonal lasso tool
Polygonal lasso tool berfungsi untuk menyeleksi dengan bentuk
polygon atau banyak sisi. Cara membuatnya klik titik sudut dari
poligon seleksi yang dikehendaki
4.1.3. Memilih Bagian dari Suatu Image dengan Magic Wand Tool
Magic wand tool adalah salah satu kemudahan yang
ditawarkan oleh photoshop didalam membuat seleksi. Prinsipnya
adalah tool ini akan menyeleksi daerah yang warnanya sama atau
hampir sama. Daerah yang diseleksi akan meliputi tempat yang
diklik dan daerah disekitarnya yang memiliki warna hampir
sama.Caranya klik daerah yang dikehendaki maka seleksi akan
terbentuk.
Catatan:
Magic wand akan mencari warna yang hampir sama dengan warna
pada daerah yang diklik. Jika grafiknya sangat komplek dan
menggunakan banyak warna yang berbeda, misalnya foto, maka
magic wand tidak akan berfungsi dengan optimal.
4.2. Menggunakan Menu Select
Di atas telah dijelaskan bahwa untuk menyunting atau memodifikasi
bagian dari suatu image, Anda terlebih dahulu harus melakukan pemilihan
(seleksi) bagian dari image yang akan disunting atau dimodifikasi. Untuk
mengoptimalkan cara melakukan pemilihan bagian dari image, Anda
sebaiknya mengenal pula penggunaan Menu Select.
�� All: digunakan untuk menyeleksi seluruh area dari gambar
�� Deselect: digunakan untuk menghilangkan seleksi yang sudah dibuat
sebelumnya
�� Reselect: kembali memunculkan seleksi yang sebelumnya telah
dihilangkan.
�� Inverse: untuk membalikkan daerah yang diseleksi. Misal daerah yang
diseleksi adalah setengah area gambar bagian bawah. Jika kita
perintahkan operasi inverse maka seleksi akan berpindah pada daerah
yang sebelumnya tidak terseleksi yaitu setengah area gambar bagian
atas.
�� Color range: digunakan untuk menyeleksi warna yang kita inginkan.
�� Feather: digunakan untuk mengaburkan batas antara daerah yang
diseleksi dengan daerah luarnya. Jika kita memberikan warna pada
seleksi yang telah diberikan feather maka batas dari gambarnya akan
kabur.
�� Modify: digunakan untuk mengubah seleksi yang sudah dibuat.
Terdapat empat pilihan yaitu border, smooth, expand, contract
o Border: digunakan untuk membuat seleksi baru dengan ketebalan
tertentu yang mengikuti lintasan dari seleksi sebelumnya.
o Smooth: digunakan untuk memperhalus lintasan dari seleksi yang
sudah dibuat
o Expand: digunakan untuk memperbesar ukuran seleksi
o Contract: digunakan untuk memperkecil ukuran seleksi
�� Grow: digunakan untuk memperbesar area dari seleksi hingga seleksi
memenuhi daerah yang memiliki warna yang sama. Fungsi ini hampir
sama dengan magic wand tool.
Selengkapnya...
Senin, 20 April 2009
mengenal tool-toll di photoshop 7,0
Toolbox ini adalah bagian yang paling penting didalam kita bekerja untuk
membuat desain. Bagian ini terdiri dari banyak tool yang digunakan untuk
membuat gambar dan memanipulasi gambar. Tidak semua tool akan
dijelaskan disini karena ada tool-tool tertentu yang membutuhkan
pemahaman yang agak lama dan kegunaanya untuk tingkat yang lanjut.
Setiap tombol tool yang tampak didalam toolbox bisa mempunyai
lebih dari satu pilihan tool karena masih ada kemungkinan tool
tersebut terbagi lagi menjadi sub tool.
Misal Marque Tool, memiliki empat pilihan yaitu Marque
Rectangular Tool (M), Elliptical Marque Tool (M), Single Row
Marque Tool, dan Single Column Marque Tool. Untuk
mengetahui apakah tool tersebut hanya terdiri satu macam atau
lebih maka tekan tool tersebut sekitar satu detik. Jika tool
tersebut memiliki lebih dari satu macam, maka pilihan tersebut
akan muncul. Begitu juga untuk memilih macam bentuk tool
yang diinginkan.
Selengkapnya...
mengenal baris menu photoshop 7,0
Penjelasan bagian bagian ini tidak mencakup secara keseluruhan, tetapi
menjelaskan hal- hal yang penting dan perlu bagi pemula dalam membuat
desain.
File
Menu File berisi pilihan-pilihan seperti, membuat gambar baru,
menampilkan gambar, menyimpan, mencetak, mengimpor gambar,
mengekspor gambar, dan keluar program. Menu file ini sudah umum dan
hampir semua program mempunyai isi yang sama sehingga tidak perlu
dijelaskan lebih lanjut.
Edit
Terdiri dari pilihan-pilihan, seperti, copy, paste, dan tool tool untuk
modifikasi gambar. Tool tool dibagian edit sebagian besar sudah diwakili
oleh toolbox dan pallete
Image
Bagian bagian yang penting:
Mode, untuk menetukan mode dari gambar. Mode ini sudah
ditanyakan pada saat membuat gambar baru, dan fasilitas ini kita
gunakan untuk mengubah mode gambar yang telah kita tentukan
sebelumnya.
Misal pada saat membuat file baru kita tentukan mode dari gambar
adalah grayscale sehingga gambar yang dibuat tidak bisa mempunyai
warna lain selain hitam dan putih. Kemudian ditengah perjalanan kita
berubah pikiran untuk mengisikan warna lain selain hitam dan putih
maka mode warna harus diubah ke mode warna yang lain, misal RGB.
Adjust, untuk memanipulasi pewarnaan pada gambar. Dalam adjust
diberikan fasilitas yang sangat banyak yang digunakan untuk
mengubah pewarnaan dari gambar. Untuk dapat memahaminya tidak
bisa melalui pengertian tetapi harus sering melakukan latihan. Bagian
ini tidak dijelaskan tetapi langsung diterapkan pada latihan latihan pada
bab bab selanjutnya. Diharapkan melalui latihan tersebut bisa lebih
bisa memahami kegunaannya masing masing.
Duplicate, digunakan untuk menduplikat gambar yang sudah dibuat.
Jika kita menggunakan fasilitas ini maka akan terbentuk dua gambar
yang sama.
Image size, untuk mengubah ukuran gambar baik memperbesar
maupun memperkecil. Image size tidak bisa merubah bagian bagian
tertentu saja dari gambar tetapi mengubah secara keseluhan.
Canvas size, untuk mengubah ukuran kertas. Pengubahan ukuran
kertas tidak akan berpengaruh pada ukuran gambar
Rotate canvas, untuk memutar gambar:
o 90ocw = clock wise artinya memutar gambar 90 derajat searah
jarum jam
o 90o ccw = counter clock wise artinya memutar gambar 90 derajat
berlawanan arah jarum jam
o arbitrary memutar gambar sesuai dengan nilai derajat yang
dimasukkan
o flip horizontal mencerminkan gambar horisontal. Artinya bagian
kiri gambar pindah ke kanan dan sebaliknya
o flip vertikal mencerminkan gambar vertikal. Gambar yang diatas
akan berada di bawah dan juga sebaliknya. Hal ini berbeda dengan
memutar 180o.
Layer
Berhubungan dengan layer akan dibahas pada bab selanjutnya.
Select
Berhubungan dengan seleksi akan dibahas pada bab selanjutnya
Filter
Berguna untuk memberikan efek pada gambar akan dijelaskan pada bab
selanjutnya.
View
Bagian bagian yang penting:
show/hide rulers untuk menampilkan alat bantu penggaris
show >grid untuk menampilkan alat bantu grid
o snap berguna pada saat kita menggeser sebuah object. Jika fasilitas
snap digunakan maka pada saat menggeser object akan mudah
menyesuaikan atau menempel pada grid atau dengan object lain.
o Setting dari grid dan rullers, misalnya satuan yang digunakan,
warna dari grid, dapat diubah melalui menu
edit>preferences>units and rulers…/guides and grid…
Fasilitas fasilitas diatas dapat kita gunakan untuk membantu mengatur
posisi gambar agar letaknya lebih presisi. Karena hanya merupakan alat
bantu maka tidak akan muncul jika gambar dicetak.
Window
Digunakan untuk mengatur lingkungan kita bekerja membuat desain
seperti pilihan yang menampilkan atau menyembunyikan toolbox dan
pallete, serta pilihan untuk mengatur gambar di dalam workspace.
Help
Terdiri dari pilihan, online help, informasi plug-in dan versi photoshop.
Help digunakan untuk mencari solusi dari masalah yang dihadapi ketika
menggunakan photoshop serta mencari tahu kegunaan dari tool dan
pallete.
Help yang paling sering digunakan adalah content yaitu semua informasi
tentang tool tool yang ada dalam photoshop dan bagaimana memakainya.
Selengkapnya...
Mengenal kotak dialog photoshop 7,0
Kotak dialog ditampilkan apabila Anda memilih perintah pada menu yang
ditandai dengan lambang elipsis (...). Kotak dialog tersebut akan
memberikan informasi yang lebih banyak kepada Anda dan juga dapat
digunakan sebagai alat untuk meminta respons dari Anda. Elemen-elemen
yang biasanya ada pada kotak dialog di antaranya:
�� Tombol Close, untuk menutup kotak dialog.
�� Tombol Perintah, untuk mengakses, melaksanakan atau membatalkan
operasi.
�� Tombol Daftar Pilihan, biasa juga disebut tombol drop-down,
berfungsi untuk menampilkan daftar pilihan perintah.
�� Kotak Cek, untuk memilih alternatif perintah yang telah disediakan
pada kotak dialog.
�� Tombol Pilihan, biasanya bentuknya bulat yang fungsinya hampir
sama dengan kotak cek. Tombol pilihan yang sudah Anda pilih
biasanya menampilkan tanda titik hitam di tengahnya.
�� Kotak Contoh Tampilan (Kotak Preview), menampilkan contoh
tampilan image atau foto.
Selengkapnya...
elemen dasar photoshop 7,0
Elemen dasar dari jendela kerja Photoshop 7.0 yang perlu Anda ketahui di
antaranya:
Icon Kontrol Menu Digunakan untuk mengontrol jendela yang sedang aktif
Baris Menu Berisi barisan perintah berupa menu, seperti menu File,
Edit, Image, Layer, Select, Filter, View, Window,
dan Help. Baris menu ini terkelompok berdasarkan
topiknya.
Toolbox Berisi tombol-tombol yang mewakili alat atau peranti
yang digunakan untuk membuat dan menyunting image
atau objek.
Baris Option Berisi tombol-tombol pengaturan tambahan, sesuai
dengan toolbox yang sedang dipilih. Sebagai contoh
apabila Anda memilih peranti Lasso Tool (L) pada
toolbox, baris option (option bar) akan menyesuaikan
untuk Lasso Tool (L) (Lasso Option Bar).
Apabila baris option (Option Bar) ini tidak tampil, Anda
dapat menampilkannya dengan memilih menu
Window>sOption. Jendela Kerja Merupakan jendela kerja yang digunakan untuk
berkreasi atau menyunting image.
Baris Status Menampilkan berbagai informasi tentang objek dan
perkakas yang sedang Anda pilih.
Pallete Digunakan untuk memilih dan mengatur berbagai
parameter ketika Anda menyunting suatu image. Untuk
menampilkan pallete dapat dilakukan dengan memilih
menu Window, kemudian pilih pallete yang Anda
inginkan.
Pallete Well Pada Photoshop 7.0 Anda dapat dengan mudah
mengorganisasikan seluruh pallete yang akan digunakan
pada area kerja, dengan cara menggeser (drag) tab
Pallete Well.
Selengkapnya...
pengenalan photoshop 7,0
Adobe Photoshop merupakan salah satu program aplikasi yang ditujukan
untuk menyunting dan memanipulasi image (image-editing). Dengan
Adobe Photoshop 7.0 Anda dapat dengan mudah membuat dan
menyunting image dengan kualitas yang tinggi yang siap untuk dicetak,
ditempatkan di situs Web dan untuk keperluan lainnya.
Adobe Photoshop 7.0 merupakan program aplikasi pengolah image atau
gambar Bitmap. Image atau gambar Bitmap yang sering disebut Raster,
merupakan gambar yang dibentuk dari grid-grid warna. Grid ini adalah
elemen dasar dari sebuah image atau gambar yang disebut pixel atau
picture elements. Pada saat Anda menyunting image atau gambar, proses
yang terjadi sebenarnya adalah Anda hanya menyunting lokasi pixel-pixel
ini. Gambar bitmap ini biasanya digunakan pada fotografi atau digital
painting sehingga mode ini sangat bergantung pada tingkat kepadatan
(resolusi) grid pixel-nya. Semakin tinggi resolusi sebuah image atau
gambar, maka pixel yang dikandungnya akan semakin banyak dan
semakin rapat sehingga image atau gambar akan mempunyai detail yang
lebih baik atau nyata. Namun perlu diperhatikan bahwa semakin besar
resolusi sebuah image atau gambar akan berakibat ukuran filenya semakin
besar.
Adobe Photoshop 7.0 mempunyai tiga mode warna yang digunakan, yaitu
RGB, CMYK, dan index color. Struktur image atau gambar yang
dihasilkan monitor dengan image atau gambar cetak mempunyai
perbedaan. Layar komputer atau monitor mempunyai elemen pembentukan
warna Red, Green dan Blue (RGB), sedangkan warna yang dihasilkan oleh
media cetak mempunyai empat kali proses pewarnaan yaitu Cyan,
Magenta, Yellow, dan Black (CMYK)
Selengkapnya...