1. Klik Move Tool di toolbox dan tunjuk ducky.tiff lalu geser ke
berlatih.psd sehingga gambar bebek tersebut menumpuk diatas gambar
bunga. Gambar bebek sekarang mempunyai layer tersendiri pada
pallete layer berlatih.psd. sekarang kita tidak memerlukan lagi gambar
ducky.tiff karena gambar tersebut sudah dimasukkan ke dalam gambar
berlatih.psd. Untuk seterusnya kita hanya bekerja pada gambar
berlatih.psd
2. Pada layer palette akan muncul gambar bebek berada pada layer 1.
Agar lebih mudah nama layer 1 diganti bebek caranya dengan mengklik
kanan layer tersebut dan pilih menu layer properties lalu ganti
namanya.
4.5.1 Memilih, Menghapus Objek pada Layer dan Mengumpulkan
Layer-Layer
Pada gambar diatas masih terdapat kotak putih dibelakang gambar bebek.
Gambar putih tersebut akan kita hilangkan dengan cara seperti berikut:
1. Pastikan aktif layer berada pada layer bebek karena kita akan bekerja
pada layer tersebut.
2. Agar tidak menggangu, layer visible dari layer lain dihilangkan untuk
sementara
3. Gunakan magic wand tool lalu klik daerah yang berwarna putih. Maka
seleksi akan melingkupi seluruh daerah yang berwarna putih tersebut.
4. Tekan keyboard delete untuk menghilangkan daerah yang dilingkupi
oleh seleksi, dalam hal ini adalah daerah yang berwarna putih.
5. Kembalikan layer visible dari layer yang lain agar kembali bergabung
dengan gambar bebek
6. Sekarang akan kita buat empat gambar bebek yang sama dengan cara
mengkopi layer bebek. Caranya klik kanan layer bebek lalu pilih menu
duplicate layer dan beri nama bebek 2, bebek 3, bebek 4.
7. Setelah kita kopi menjadi 4 buah gambar bebek, gambar yang tampak
hanya satu, hal ini disebabkan keempat gambar bebek tersebut
bertumpuk sehingga saling menutupi. Agar gambar bebek tampak
berjumlah empat buah maka tiap gambar harus kita geser satu persatu.
Pertama letakkan aktif layer pada layer bebek 1, kemudian geser
gambar bebek dengan menggunakan move tool. Lalu pindah aktif layer
ke layer dua dan pindahkan gambar bebek 2 ke tempat yang lain lagi,
dan begitu seterusnya hingga gambar yang keempat.
8. Selanjutnya akan kita putar dan kita balik sedemikian rupa sehingga
gambar akan menjadi seperti di bawah ini. Untuk memutar atau
membalik gunakan menu Edit > Transform. Ada lebih dari satu
operasi yang dilakukan terhadap masing-masing gambar. misal gambar
bebek yang berada di kiri atas diberi operasi flip horisontal untuk
membalikkan gambar secara horisontal.
9. Simpan hasil pekerjaan Anda.
Selasa, 21 April 2009
Menggabungkan Gambar
Langganan:
Posting Komentar (Atom)
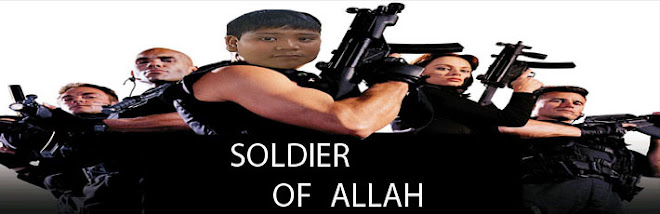







Tidak ada komentar:
Posting Komentar