Memilih Bagian dari Suatu Image dengan Selection Tools
Untuk dapat menyunting atau memodifikasi bagian dari suatu image, Anda
terlebih dahulu harus melakukan pemilihan (seleksi) bagian dari image
yang akan disunting atau dimodifikasi tersebut. Dengan melakukan
pemilihan dari image, proses penyuntingan hanya berlaku pada bagian
yang telah dipilih saja, tanpa mengganggu objek atau bagian image lain di
luar daerah yang telah Anda pilih. Banyak cara yang dapat Anda lakukan
dalam memilih bagian dari suatu image.
4.1.1. Memilih Bagian dari Suatu Image dengan Marquee Tool
Untuk melakukan pemilihan bagian dari suatu image dengan
menggunakan Marquee Tool, ikuti langkah berikut ini:
1. Jika Anda bermaksud memilih bagian dari suatu image dengan bentuk
pemilihan persegi, gunakan peranti
(Rectangular Marquee Tool) pada toolbox.
Catatan:
Jika Anda bermaksud melakukan pemilihan bagian dari suatu image
dengan bentuk pemilihan lain, gunakan tombol mouse kanan pada
peranti Marquee Tool yang ada, kemudian pilih dan klik bentuk
pemilihan yang Anda inginkan.
2. Sorot atau blok area image yang Anda inginkan dengan cara
menggeser (drag) mouse.
3. Pada saat Anda menggunakan Marquee Tools, Anda dapat
menggunakan beberapa tombol option yang ada pada baris Option
(Option Bar).
�� Untuk melakukan pemilihan baru bagian dari suatu image, gunakan
New selection.
�� Untuk menambahkan atau menggabungkan daerah pemilihan,
gunakan Add to selection.
�� Untuk mengurangi atau memotong daerah pemilihan, gunakan
Subtract from selection.
�� Untuk mengambil daerah pemilihan yang berpotongan, gunakan
Intersection with selection.
New Selection Add to selection Subtract from selection Intersection
4. Setelah melakukan pemilihan bagian dari suatu image, selanjutnya
Anda dapat mengedit atau menyunting sesuai keinginan Anda.
4.1.2. Memilih Secara Bebas Bagian dari Suatu Image dengan Lasso
Tool
Lasso tool adalah untuk membuat seleksi dengan bentuk yang tidak
beraturan sesuai dengan yang kita inginkan. Pilihan dari lasso tool
ada tiga macam yaitu: lasso tool, polygonal lasso tool, magnetik
lasso tool.
Lasso tool
Lasso tool berguna untuk membuat seleksi yang bentuknya tidak
beraturan. Cara memakainya adalah klik dimana lintasan dari
seleksi akan dimulai. Dengan keadaan masih mengklik gerakkan
mouse dengan lintasan sesuai dengan yang diinginkan. Setelah
selesai lepaskan mouse maka akan terbentuk seleksi tertutup
mengikuti lintasan yang telah dibuat.
Magnetik lasso tool
Ketika kita suatu obyek dengan menggunakan lasso tool terkadang
mengalami kesulitan untuk menggerakkan agar tepat berada di sisi
terluar gambar. Untuk mengatasi hal tersebut maka dapat kita
gunakan magnetik lasso tool. Jika kita gerakkan magnetik lasso
secara otomatis akan mengikuti sisi terluar gambar walaupun
gerakan kita tidak persis di sisi gambar. Cara melakukannya klik di
awal lintasan dari seleksi lalu lepaskan dan sisir lintasan gambar
yang dikehendaki. Setelah kedua ujung bertemu lalu doube klik
maka akan terbentuk seleksi.
Polygonal lasso tool
Polygonal lasso tool berfungsi untuk menyeleksi dengan bentuk
polygon atau banyak sisi. Cara membuatnya klik titik sudut dari
poligon seleksi yang dikehendaki
4.1.3. Memilih Bagian dari Suatu Image dengan Magic Wand Tool
Magic wand tool adalah salah satu kemudahan yang
ditawarkan oleh photoshop didalam membuat seleksi. Prinsipnya
adalah tool ini akan menyeleksi daerah yang warnanya sama atau
hampir sama. Daerah yang diseleksi akan meliputi tempat yang
diklik dan daerah disekitarnya yang memiliki warna hampir
sama.Caranya klik daerah yang dikehendaki maka seleksi akan
terbentuk.
Catatan:
Magic wand akan mencari warna yang hampir sama dengan warna
pada daerah yang diklik. Jika grafiknya sangat komplek dan
menggunakan banyak warna yang berbeda, misalnya foto, maka
magic wand tidak akan berfungsi dengan optimal.
4.2. Menggunakan Menu Select
Di atas telah dijelaskan bahwa untuk menyunting atau memodifikasi
bagian dari suatu image, Anda terlebih dahulu harus melakukan pemilihan
(seleksi) bagian dari image yang akan disunting atau dimodifikasi. Untuk
mengoptimalkan cara melakukan pemilihan bagian dari image, Anda
sebaiknya mengenal pula penggunaan Menu Select.
�� All: digunakan untuk menyeleksi seluruh area dari gambar
�� Deselect: digunakan untuk menghilangkan seleksi yang sudah dibuat
sebelumnya
�� Reselect: kembali memunculkan seleksi yang sebelumnya telah
dihilangkan.
�� Inverse: untuk membalikkan daerah yang diseleksi. Misal daerah yang
diseleksi adalah setengah area gambar bagian bawah. Jika kita
perintahkan operasi inverse maka seleksi akan berpindah pada daerah
yang sebelumnya tidak terseleksi yaitu setengah area gambar bagian
atas.
�� Color range: digunakan untuk menyeleksi warna yang kita inginkan.
�� Feather: digunakan untuk mengaburkan batas antara daerah yang
diseleksi dengan daerah luarnya. Jika kita memberikan warna pada
seleksi yang telah diberikan feather maka batas dari gambarnya akan
kabur.
�� Modify: digunakan untuk mengubah seleksi yang sudah dibuat.
Terdapat empat pilihan yaitu border, smooth, expand, contract
o Border: digunakan untuk membuat seleksi baru dengan ketebalan
tertentu yang mengikuti lintasan dari seleksi sebelumnya.
o Smooth: digunakan untuk memperhalus lintasan dari seleksi yang
sudah dibuat
o Expand: digunakan untuk memperbesar ukuran seleksi
o Contract: digunakan untuk memperkecil ukuran seleksi
�� Grow: digunakan untuk memperbesar area dari seleksi hingga seleksi
memenuhi daerah yang memiliki warna yang sama. Fungsi ini hampir
sama dengan magic wand tool.
Selasa, 21 April 2009
Menyunting Image dengan Photoshop 7.0
Langganan:
Posting Komentar (Atom)
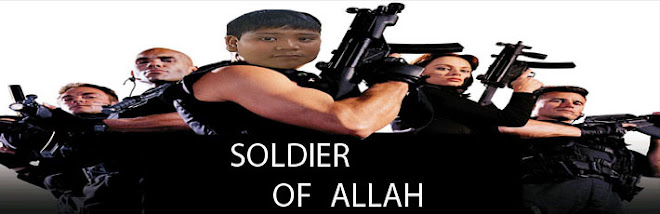







Tidak ada komentar:
Posting Komentar